Hp Pre Installed Programs Not Showing
But first i want to remove unnecessary pre-installed software/programs on the laptop. - i tried a 'custom' install but 2 drives are showing, so im guessing the.
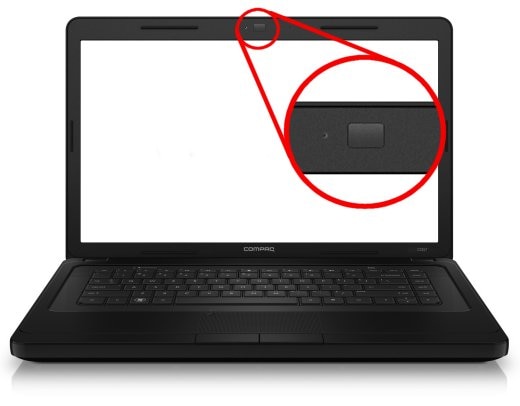
Please understand that removing programs does very little for improving the efficiency of your computer or free space on your hard drive. There are a few exceptions when it comes to efficiency, but you need to be highly technically competent to make the selection and if you make a mistake, the consequences could be quite devastating to the system, particularly if your system is under warranty.
HP Support Forum Home >. OS/Recovery > How do I re-install some of the pre-installed programs. I am almost 100% sure that it was not by HP, but it WAS a pre. View All Installed Programs. HP Pre-Installed Programs. Here is what is installed. HP Software Update HP Advisor. Recently installed programs not showing up in add/remove programs? First thing I checked was Booking.com, same behaviour, program is still showing as installed but no listing exists on prgrams and features CPL, which is where you are taken if you choose uninstall. NB: This shipped with W8 and I upgraded to W10 before attempting to remove anything.
Here is the advice I give my clients:
If this was my system:
I would be most suspicious of malware, run ADWcleaner and have a good antivirus program https://toolslib.net/downloads/viewdownload/1-adwcleaner/
I would remove all programs that claim to make your computer run better, safer or faster. The vast majority of these are in fact malware
I would remove any and all 'protection' software on your computer and leave just one high quality Antivirus product -- More below..
I would be using my hard drive manufacturer's drive testing program to ensure it is not failing
I would want to be certain that none of the hard drives are more than 75% in use
I would check my memory using Windows 7's memory checker
I would install and run Autoruns to check to see what is in the start up process
AND, most importantly, take a close look at the applications installed. Some of them are notorious resource pigs that insist on running on startup.
This is a controversial topic, but your choice of AV software may be something you want to take a 2nd look at. I suggest you visit this web site to get a sense of which AV software does the best job, depending on what kind of user you are: http://www.av-comparatives.org/ This is a non-profit that has been around for a long time and I trust their results. Their latest report: https://www.av-comparatives.org/wp-content/uploads/2016/12/avc_prot_2016b_en.pdf The chart on page 8 is the most demonstrative of the differences.
When you interpret these results, keep in mind the difference between a product that detects 95% and another 99% of infections, is actually 5 times more likely to allow an infection.
I am speaking from a great deal of experience. I support 150 client computers. I have been doing this for 15 years. My clients NEVER have infections.
The only products I will use or recommend are ANTIVIRUS-ONLY products. Any product that is called complete protection, Internet security or deems itself to be a comprehensive security product is prohibited on my client computers.
I have good reason for this. Over the years and hundreds of PCs, I’ve learned a lesson well. That it is very difficult to diagnose and fix the problem(s) when components of an Internet Security product are actively working to prevent that diagnosis. The software sees the technician (me in this case) as a threat. I discovered that if I uninstalled that software, I am able to much more likely and quickly discover an fix the problem. Antivirus ONLY products do not behave like this.
The other components in these IS products (other than the AV itself) cause more problems than any benefit they bring and mostly work by shutting down the Windows component that does a very good job of that particular task anyway.
It is the Antivirus software that you need. It is actually allthat you need with Windows 7.
Most of the big name suppliers much prefer to sell their all-in products because they can sell them for a higher price. Some do not offer an antivirus-only product. Some push their all in ones and still sell the AV only product, but you may have to look for them. There is at least one and it is either the best or close to it.
Beware of products that try to actively engage you in the security process by asking your permission to run a program named xd43_45d*.exe, or the like.
Do not use any product that claims to make your computer run better. Virtually all of them are either bogus, themselves an infection, or put your computer at risk. Remove everything that claims to be there to prevent infections or claims to make your computer run better, with the singular exception of just one antivirus product.
Note well. You should never have more than one protection product installed. Always ensure that you completely remove any and all protection software packages before installing a new one. That includes software that may have come pre-installed on your computer when new. Some products will conflict with one another, causing yet more problems.
You cannot fully remove most any AV software by simply using the standard Windows 7 uninstall tool. Most of the majors also publish a “removal tool” that gets the rest of it. If you do not completely remove it, it will cause very hard to understand and diagnose problems.
Windows has a lot going for it, but it's also saddled with one of computing's biggest annoyances: crapware. Here's everything you need to know about identifying, avoiding, and removing unwanted software from your system.
What Is Crapware?
In simple terms, crapware is software you don't want, but—for one reason or another—gets installed on your system against your will. This can range from legitimate programs that come pre-installed (like Netflix or a trial of McAfee Antivirus) to browser toolbars, auto-starting apps, or something that changes your default search engine.
Advertisement
The former category—the legitimate software that comes pre-installed—is often referred to as 'bloatware' as well. Not all pre-installed apps are bad, but more often than not, you'll want to remove 90% of what came on your system. So, for the purposes of this guide, we'll be talking about both kinds of unwanted software.
When 'Bloatware' Isn't Crap: Give Pre-Installed Apps a Chance
Whether you're talking about pre-built PCs, Android phones, or other gadgets, pre-installed…
Read more ReadAdvertisement
Installed Programs Not Showing In Control Panel
How to Remove Pre-Installed Bloatware
First, let's talk about the bloatware you get when you buy a new computer. If you built your computer yourself (or bought a 'Microsoft Signature' device), you won't have to deal with pre-installed programs, but if you bought a Dell, HP, Toshiba, or other machine, you'll have a lot of pre-installed apps to contend with.
Advertisement
Luckily, removing them isn't too hard, and you have a few choices.
Option One: Manually Remove Unwanted Apps with Revo Uninstaller
Advertisement
Obviously, you could just uninstall the programs you don't want with Windows' built-in uninstaller, but we don't recommend this. Lots of programs—especially those pesky pre-installed ones—often leave things lying around in the Registry and other folders after they leave. So, we recommend using a more powerful uninstaller like Revo:
- Download and install Revo Uninstaller—don't worry, even after you're done here, you'll want to keep it around.
- Start it up and wait for it to generate a list of the programs on your computer.
- Select a program you want to remove and click the 'Uninstall' button.
- Repeat step 3 until all the unwanted software has been removed.
Note that you shouldn't just run rampant and uninstall anything that doesn't look familiar. If you know you don't want that McAfee trial, go ahead and remove it, but if you aren't sure what something is, look it up before you go deleting it from your system. Heck, it might even be something worthwhile.
Advertisement
Option Two: Automatically Remove Unwanted Apps with Decrap
Obviously removing programs one-by-one can be a bit of a hassle, so if your computer comes with a lot of bloatware, you may want a more all-in-one solution. Decrap is an awesome program that will scan your system, give you a list of installed software, and check off everything you want to remove. Then, it'll get rid of everything in one fell swoop:
- Download and install Decrap. I recommend downloading the portable version and unzipping it to a folder on your desktop—that way you don't have another program to uninstall later!
- Start Decrap and let it perform its initial setup. It will ask if you want to run it in automatic mode—I recommend leaving this box unchecked.
- It will then scan your computer for currently installed software.
- Once it gives you a list of programs, go through and check the programs you want to remove. You'll likely find these items under the 'Automatically Starting Software' category and 'Third Party Software' category. You'll probably want to leave 'Drivers' and 'Windows Related Software' unchecked.
- Click Next and create a System Restore Point when asked.
- Decrap will ask you if you want to automatically install everything, or do it yourself. This is up to you. If you made the correct choices in step 4, you should be fine to uninstall everything automatically and clean the registry.
- Let Decrap run through the unisntallation process. When you're done, you should have a much cleaner PC! Make sure to go through your Start menu and Revo Uninstaller to make sure there aren't any stragglers you forgot.
Advertisement
Once again, if you don't know what something is, Google it before you remove it. It may be something important to the system, or (in some cases) a pre-installed app that's actually good!
Option Three: Go Nuclear and Reinstall Windows from Scratch
Advertisement
Some people prefer to skip the above options and just install Windows from scratch, without the bloatware. You'll need a Windows install disc from Microsoft—not the one that came with your computer, which likely has the bloatware on it—and a valid license key, usually located on a sticker on your computer. Note that this isn't guaranteed to work for everyone, and in some cases you may not be eligible for service if you reintsall a different copy of Windows, so be forewarned.
We have a full guide to reinstalling Windows here, so check that post out for the step-by-step. Installing Windows is easy, but you'll probably have to reinstall some drivers and other software too. It'll take longer than removing the bloatware yourself, but you'll know exactly what's on your system and start with a clean slate. It's up to you whether that's worth your time and energy.
Advertisement
Can I Reinstall Windows On My Computer Without the Bloatware?
Dear Lifehacker,I recently got a new laptop that came with Windows pre-installed, but it came with…
 Read more Read
Read more ReadHow to Remove Toolbars and Other Bundled Crapware
Advertisement
The second kind of crapware is a bit more sinister than free trials of Microsoft Office. Sometimes, you download a new program, only to find that after installing it, you also have a toolbar in your browser and your default search engine has changed to Yahoo or Ask.com. Often, companies will bundle toolbars or other junk with their free programs. This allows them to offer those programs to you for free, while still making money.
Unfortunately, while that's a nice sentiment, it ends up being quite dishonest, because installers try to 'trick' you into agreeing to the crapware you don't want. We'll talk about this in the next section, but first: let's remove the crap you already have.
Synaptics touchpad driver windows 10 for acer. Version: 19.3.11.37 Rev.C File Szie: 181.6 MB Media Type:Electronic OS:64 This package provides the driver for the HP Wireless Button on supported models running a supported operating system.
May 25, 2013 Dell 720 Color Inkjet Printer owners thread (W7) Remember virus programs and firewalls will block communications. If you did not install any, then Windows Defender is the default. Dell 720 printer driver for windows 8.
Advertisement
You have two options here: remove the crapware manually using Option One (Revo Uninstaller) as described above, or use a more automatic program like AdwCleaner. It's quite simple:
- Download AdwCleaner and double-click the icon to run the program—no need to install it.
- Click the Scan button to scan your computer.
- When it's finished scanning, go through each tab (Services, Folders, Files, etc.) and check anything you want to clean. Not everything Adw finds will be crapware—if you aren't sure whether to remove something, try to determine the name of the software from Adw's list and search for it on Should I Remove It's web page.
- Once you're sure you've selected everything you want to remove, click the Clean button. It'll clean the selected options, restart your computer, and provide a report detailing what was deleted.
Advertisement
After running AdwCleaner, I recommend doing one last pass with Revo Uninstaller to see if there's anything left over on your system. Hopefully, though, your PC should be clean as a whistle—at least from toolbars, adware, and other crap.
How to Avoid Unwanted Programs in the Future
Advertisement
Now that you have a clean PC, it's time to keep it that way. As I said earlier, most of these programs come on the back of something you actually wanted to download—usually from a company that's trying to make money, but offering their software for free.
Many people choose to boycott these programs entirely, and only download truly free or open-source software. That's certainly one solution, but it leaves out so many great pieces of software that—crapware aside—are worth having on your system. As long as that program gives you a choice to install the crapware or ignore it—and most do—boycotting isn't necessary.
Advertisement
Avoiding crapware is pretty easy once you become familiar with the tricks installers use to get you to agree to them. Here are some things to keep in mind as you download and install new programs:
- Always download programs from their home page, if possible. Many download sites (like Download.com) will create their own installers with bundled crapware, even if the original download didn't have it.
- Watch for checkboxes on the download page. Sometimes the option to avoid crapware may not be in the installer, but on the download page of the app itself. Adobe, for example, offers you the chance to decline installing McAfee on its download page. Other apps may offer an installer with crapware, but a portable version without it.
- Don't click Next over and over without reading! If you don't pay attention to what you're installing, you're bound to install crapware. Carefully read each page of the installation wizard before you click Next.
- Always choose the Custom Install option. Never choose Automatic. Custom install with almost always offer you the opportunity to decline crapware.
- Read every checkbox. Sometimes they'll hide it on an otherwise unrelated page of the installer. Read every checkbox and uncheck anything that wants you to install something you didn't ask for.
- Don't Click Every 'Agree'. Sometimes, an installer will make the 'crapware agreement' look like the original software's terms of service. Your brain wants to click 'Agree' thinking it's the only way to continue with the installation—but read closely. If the 'terms' are for a program other than the one you downloaded, you can safely choose 'Decline' and continue the installation.
- Watch Out for Multiple Offers. Just because you've avoided one piece of crapware doesn't mean you're done—there could be more bundled apps waiting for you, or multiple offers for the same toolbar in the same installer!
Advertisement
It seems like this is complicated and not worth the trouble, but once you get the hang of it, it's a breeze—you'll be able to outsmart any tricky installer that comes your way. FreewareGenius has a great guide to some of the tricks you'll see, with examples for each, so check that out to familiarize yourself. You can also try using Unchecky, which will automatically uncheck those boxes for you—but it's no replacement for due diligence. Good luck and safe downloading!
Unchecky Ensures You Never Accidentally Install Bundleware Again
Windows: Even with apps we really like—for example, crowd-favorite bittorrent client…
Read more ReadAdvertisement
Pre Installed Software
Images from inxti (Shutterstock) and Robert F. Balazik (Shutterstock), and Julien GONG Min.